FRAGEN ZUR THÜRINGER SCHULCLOUD (FAQ)
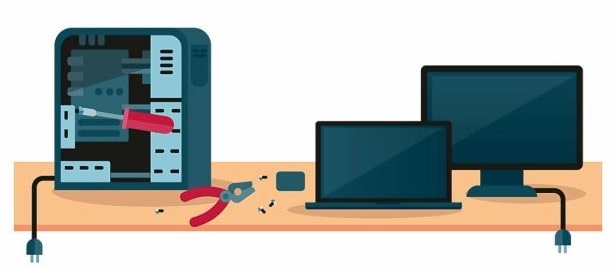
Mit KLICK auf die jeweilige Frage öffnet sich die dazugehörige Antwort:

REGISTRIERUNG UND ANMELDUNG
WIE GELINGT DIE REGISTRIERUNG ALS LERNENDE PERSON IN DER THÜRINGER SCHULCLOUD?
Damit Lernende einen Zugang zur Thüringer Schulcloud erhalten, müssen sie sich zunächst registrieren.
Hierfür erhalten sie von ihrer Schule ein offizielles Einladungsschreiben mit einem Registrierungscode. Mit diesem Registrierungscode beginnt die Registrierung in der Thüringer Schulcloud auf folgender Seite:
LINK: https://www.schulportal-thueringen.de/tsc
Folgendes Dokument und Erklärvideo stellen die Schritte der Registrierung ausführlich dar:
WIE GELINGT DIE REGISTRIERUNG ALS LEHRKRAFT IN DER THÜRINGER SCHULCLOUD?
Bevor eine thüringische Lehrkraft einen Zugang zur Thüringer Schulcloud erhalten kann, muss sie sich zunächst im Thüringer Schulportal registrieren. Dies gelingt über folgende Seite:
LINK: Registrierung im Thüringer Schulportal
Parallel dazu muss die Stammdienststelle/Schule, an der die Lehrkraft tätig ist, die Thüringer Schulcloud gebucht haben (LINK: Die Thüringer Schulcloud buchen).
Sobald beide Voraussetzungen erfüllt sind, wird die Lehrkraft automatisch in der Thüringer Schulcloud registriert. Hin und wieder kann dieser Vorgang ein paar Tage in Anspruch nehmen.
Bei Fragen hierzu wenden Sie sich gern an die Adresse schulcloud-support_3fDje8f-hsathillm.de .
WAS KANN ICH BEI PROBLEMEN ODER EINER FEHLERMELDUNG BEI DER REGISTRIERUNG TUN?
Im Falle von Schwierigkeiten bei der Registrierung kann zunächst der Admin der jeweiligen Schule weiterhelfen. Dieser kann insbesondere Lernende bei Schwierigkeiten mit dem Einladungsschreiben (Registrierungscode) oder den Zugangsdaten weiterhelfen.
Zudem können die Hinweise in folgendem Erklärvideo unterstützend sein:
Erklärvideo: Wie registriere ich mich in der Thüringer Schulcloud?
Für die erweiterte Unterstützung steht der Schulcloud-Support zur Verfügung:
schulcloud-support_3fDje8f-hsathillm.de
WIE KANN ICH MICH IN DER THÜRINGER SCHULCLOUD ANMELDEN ?
Bei der Anmeldung ist zu beachten, dass man sich zunächst im Thüringer Schulportal anmelden muss, bevor ein Zutritt in die Thüringer Schulcloud möglich ist.
Folgendes Erklärvideo erläutert die Schritte der Anmeldung zusammengefasst:
Erklärvideo: Wie melde ich mich in der Thüringer Schulcloud an?
Erklärvideo: Kennwort vergessen
ICH HABE MEINEN BENUTZERNAMEN UND/ODER MEIN PASSWORT VERGESSEN. WIE KOMME ICH WIEDER AN DIESE DATEN?
An jeder Schule gibt es mindestens eine Person, die Lernenden und Lehrkräften Auskunft über ihren Benutzernamen und ihre bei der Registrierung hinterlegten E-Mail-Adressen geben kann. Meist ist diese Person – der/die sogenannte Admin – eine verantwortliche Lehrkraft oder eine Fachkraft im Sekretariat.
Sollten Lernende ihr Kennwort vergessen haben, können sie dieses mit ihrem Benutzernamen und ihrer E-Mail-Adresse zurücksetzen. Sie finden diese Funktion direkt unter den Eingabebalken bei der Anmeldung in die Thüringer Schulcloud - oder direkt über folgenden Link:
LINK: https://www.schulportal-thueringen.de/kennwortbeantragung
WO ERHALTE ICH UNTERSTÜTZUNG UND HILFE?
Unterstützung und Hilfe erhält man direkt beim jeweiligen Admin der eigenen Schule. Dies ist meist eine bestimmte Lehrkraft oder zuständige Fachkraft im Sekretariat.
Für sämtliche Fragen rund um die Thüringer Schulcloud steht ansonsten das Support-Team der Thüringer Schulcloud zur Verfügung: schulcloud-support_3fDje8f-hsathillm.de
Die Hilfeartikel der Thüringer Schulcloud bieten zudem Hilfe und Unterstützung beim Umgang mit den Funktionen des Systems. Einen Auszug davon findet sich u.a. über folgenden LINK: LINK: Hilfeartikel in der Thüringer Schulcloud
Folgendes Erklärvideo fasst schließlich die Hilfe- und Unterstützungsmöglichkeiten nochmals zusammen:
LINK: Wo finde ich Hilfe bei der Nutzung der Thüringer Schulcloud?
ALLGEMEINES
WIE KANN ICH ALS LEHRKRAFT EINE VIDEOKONFERENZ ERÖFFNEN?
Sowohl in TEAMS als auch in KURSEN lassen sich Videokonferenzen über das Konferenzsystem BigBlueButtonTM planen und durchführen. In einem TEAM muss dazu ein „Termin“ angelegt werden – in einem KURS die Videokonferenz als „Tool“ (Werkzeug) hinzugefügt werden.
Beide Verfahren werden in folgendem Video ausführlich dargestellt:
Erklärvideo: Wie eröffne ich eine Videokonferenz in der Thüringer Schulcloud?
WIE KANN ICH ALS LERNENDE PERSON AN EINER VIDEOKONFERENZ TEILNEHMEN?
Um als Lernende Person an einer Videokonferenz teilnehmen zu können, muss man entweder Teil [A] eines TEAMS oder [B] eines KURSES sein, in dem eine Konferenz stattfindet. Beides wird von einer Lehrkraft vorher angelegt.
[A] In einem TEAM muss man zunächst zu einem bereits angelegten „Termin“ navigieren und bei dem entsprechenden Termin auf „An Videokonferenz teilnehmen“ klicken.
[B] In einem KURS muss man unter „Tools“ auf das Feld „An Videokonferenz teilnehmen“ klicken.
Wichtig: Bevor eine Lehrkraft die Videokonferenz nicht gestartet hat, können Lernende auch noch nicht an der Konferenz teilnehmen!
Beide Verfahren werden in folgendem Video nochmals dargestellt:
Erklärvideo: Wie nehme ich als LERNENDE PERSON an einer Videokonferenz teil?
ICH KANN IN EINER VIDEOKONFERENZ MEIN MIKROFON ODER MEINE KAMERA NICHT VERBINDEN. WAS KANN ICH TUN?
Insofern es sich hierbei um kein einmaliges Phänomen handelt, helfen ggf. das folgende Erklärvideo sowie ausführlichen Hinweise und Tipps weiter:
Erklärvideo: Was tun, wenn sich Mikrofon und Kamera in der Videokonferenz nicht verbinden lassen?
Ausführliche Hinweise und Tipps:
- Sie müssen am Anfang der Videokonferenz einen sogenannten „Echotest“ ausführen und auf den angezeigten grünen Daumen klicken, um zu bestätigen, dass Sie sich gut hören.
(Wichtig: Sie hören sich bei diesem Test tatsächlich als „Echo“ – seien Sie hier nicht irritiert. Die anderen Personen in der Videokonferenz hören Sie ganz normal, wenn Sie sprechen.)
Wenn Sie diesen Echo-Test vorher abgebrochen haben oder dieser gar nicht erst gestartet ist und eine Fehlermeldung auftritt, können Sie das Mikrofon nicht verwenden. Am besten einfach nochmals aus der Konferenz heraustreten und sich neu einwählen, um den Echotest erneut zu starten.
- Hin und wieder kann es helfen, sich nochmals gesamt aus der Cloud aus- und wieder einzuloggen bzw. das Browserfenster zu schließen und neu zu starten.
- Insbesondere wenn mehrere Nutzer*innen das Mikrofon gleichzeitig angeschaltet haben und vor allem parallel mit Videokamera zu sehen sind, können manche Endgeräte (PC, Laptop, Tablet, Smartphone) aufgrund der großen Menge an Daten, die hierbei übertragen wird, nicht mithalten. Die Funktionen werden dann zur Entlastung des Gerätes automatisch blockiert, während diese bei anderen, stärkeren Geräten erst deutlich später oder gar nicht blockiert werden. Vereinzelt führt dies auch dazu, dass man aus der Videokonferenz hinausgeworfen wird. Wechseln Sie daher bitte testweise Ihr Endgerät bzw. bitten Sie alle Nutzer*innen, die gerade nicht sprechen, ihr Mikrofon und die Kamera auszuschalten.
- Oft liegt es auch an den Zugriffsrechten Ihres Browsers (Mozilla Firefox, Google Chrome, Microsoft Edge,...). Sie können an jedem Ihrer Geräte in den lokalen Einstellungen angeben, welches Programm/welcher Browser überhaupt auf ihr Mikrofon/die Kamera zugreifen darf. Stellen Sie bitte sicher, dass Ihr Browser - und somit BigBlueButtonTM - auch wirklich auf Ihr Mikrofon und die Kamera zugreifen darf.
- Auch ist es sinnvoll (und ganz oft die Ursache!), den gesamten sogenannten "Verlauf/die Chronik" und somit alle "Cookies" und den "Cache" des benutzten Browsers zu löschen/zu leeren. Eine einfache Suche über eine Suchmaschine Ihrer Wahl hilft hier weiter, wo genau Sie dies in Ihrem verwendeten Browser tun können. Loggen Sie sich danach bitte wieder erneut in die Thüringer Schulcloud ein.
- Wenn das gar nicht klappt, wechseln Sie bitte testweise Ihren Browser. Insbesondere der Internet-Explorer macht hier ganz oft Probleme, da dieser schon länger nicht mehr mit Updates versorgt wird.
- Wechseln Sie außerdem testweise Ihr Endgerät (PC, Laptop, Tablet, Smartphone) um herauszufinden, ob Sie in Ihrem Hauptgerät in den lokalen Einstellungen etwas anpassen müssen (Zugriffsrechte, Firewall, AntiViren-Programm, etc.).
- Außerdem kann die W-/LAN-Verbindung eine Rolle spielen. Versuchen Sie bitte testweise, ob das Problem auch in einem anderen WLAN (z.B. bei den Nachbarn) auftritt.
- Schließlich lohnt es sich zusätzlich in den Sicherheitsvorkehrungen zu schauen, ob die Firewall, Familienfilter oder ein Anti-Virenprogramm den Zugriff nicht gestattet.
Bei allgemeinen Darstellungsproblemen ist es sinnvoll, …
… testweise das verwendete Endgerät (PC, Laptop, Tablet, Smartphone) zu wechseln.
… testweise den verwendeten Browser (Mozilla Firefox, Google Chrome, Microsoft Edge,…) zu wechseln.
… den Verlauf/Cache/Chronik des verwendeten Browsers zu leeren und die sogenannten „Cookies“ zu löschen. Eine Anleitung dazu findet sich über die einfache Suche über eine Online-Suchmaschine unter Angabe der Begriffe „Verlauf/Chronik leeren“.
… testweise den eigenen WLAN-Zugang zu wechseln um herauszufinden, ob ggf. ein Familienfilter, die eigene Firewall, etc. im Wege steht.
DATEIEN
WIE VIEL DATEIEN KANN ICH MAXIMAL AUF EINMAL IN DIE THÜRINGER SCHULCLOUD HOCHLADEN?
Insbesondere bei mehreren Dateien, die auf einmal hochgeladen werden, sollte die maximale Upload-Größe von 1GB nicht überschritten werden, da es hier zu Abbrüchen des Upload-Vorgangs kommen kann. In diesem Fall ist es sinnvoll, die Dateien in kleineren Paketen nacheinander in die Thüringer Schulcloud hochzuladen.
WIE KANN ICH DATEIEN IN DIE SCHULCLOUD HOCHLADEN?
Egal, ob man Dateien beispielsweise in einen persönlichen Ordner, ein TEAM, einen KURS oder in eine AUFGABE hochladen möchte – überall dort, wo Lernende und Lehrkräften die grau hinterlegte Schaltfläche „Dateien zum Hochladen ablegen“ begegnet, können durch KLICK auf diese Schaltfläche eine beliebige Anzahl an Dateien aber auch ganze Ordnerstrukturen in die Thüringer Schulcloud hochgeladen werden.
WIE KANN ICH MIT ANDEREN ZUSAMMEN AN DATEIEN ARBEITEN?
TEAM- und KURS-Ordner bieten grundlegend die Möglichkeit, dass schulintern alle beteiligten Personen eines TEAMS oder KURSES auf die darin abgelegten Dateien (Dokumente, Bilder, Videos, Audios,…) zugreifen können.
Dateien und Dokumente, die mit einer gängigen Textverarbeitungssoftware erstellt und in einen TEAM- oder auch KURS-Ordner hochgeladen wurden, können dabei von allen beteiligten Personen dieses TEAMS oder KURSES auch zeitgleich bearbeitet werden.
Mit KLICK auf eine hochgeladene Datei in der Thüringer Schulcloud öffnet sich automatisch die Software „LibreOffice“, in der entsprechende Änderungen vorgenommen und gespeichert werden können.
TEAMS
WIE ERSTELLE ICH EIN NEUES TEAM?
TEAMS können nur durch Lehrkräfte erstellt werden.
Als Lehrkraft wechsle ich in den Bereich TEAMS und klicke dann auf die blau hinterlegte Schaltfläche „Team anlegen“. Das System leitet mich schließlich durch alle weiteren Schritte der TEAM-Erstellung.
ICH MÖCHTE ANDERE PERSONEN IN MEIN TEAM HINZUFÜGEN. WIE MUSS ICH VORGEHEN?
Nur Lehrkräfte, die auch Eigentümer oder Admin des jeweiligen TEAMS sind, können diesem auch weitere Personen hinzufügen. Um einem TEAM weitere Personen hinzuzufügen, müssen diese das jeweilige zunächst TEAM auswählen. Es öffnet sich die Innenansicht des TEAMS.
Durch KLICK auf den TEAM-Namen und einen weiteren KLICK auf „Teammitglieder verwalten“ gelangt man in die Übersicht aller Personen, die Teil des TEAMS sind.
Über die blau hinterlegte Schaltfläche „Interne Teilnehmende hinzufügen“ können Lehrkräfte sowie Lernende der eigenen Schule hinzugefügt werden.
Über die blau hinterlegte Schaltfläche „Externe Teilnehmende einladen“ können Lehrkräfte von anderen thüringischen Schulen und Institutionen in das eigene TEAM eingeladen werden.
Folgende Anleitung kann beim Hinzufügen von TEAM-Teilnehmenden unterstützend sein:
Wie füge ich Teilnehmende der eignen Dienststelle einem Team in der TSC hinzu?
KANN ICH ALS LERNENDE PERSON EIN TEAM ANLEGEN?
Das ist leider nicht möglich.
Lernende können aber durch Lehrkräfte innerhalb eines bestehenden TEAMS zu Admins oder Eigentümern ernannt werden und dadurch - innerhalb des TEAMS - ebenso Videokonferenzen anlegen, Teammitglieder hinzufügen oder Dateien verwalten.
Lehrkräfte von anderen Schulen lassen sich im Bereich „Teammitglieder verwalten“ über die blau hinterlegte Schaltfläche „Externe Teilnehmende einladen“ dem eigenen TEAM hinzufügen. Im dort verfügbaren „zentralen Verzeichnis“ können die entsprechenden Lehrkräfte gesucht und schließlich ausgewählt werden.
Lehrkräfte, die in diesem zentralen Verzeichnis nicht auffindbar sind, müssen sich noch dafür freigeben.
Dies gelingt, indem eine betreffende Lehrkraft auf ihrer Übersicht-Seite der Thüringer Schulcloud auf ihr Namenskürzel in der oberen rechten Ecke und dann auf „Einstellungen“ klickt.
Im sich öffnenden Fenster besteht nun die Möglichkeit durch das Setzen eines Häkchens sich im zentralen Verzeichnis sichtbar zu schalten. Mit KLICK auf „Teameinstellungen speichern“ wird die Sichtbarkeit wirksam und die Lehrkraft kann somit in andere TEAMS mit aufgenommen werden.
Folgendes Erklärvideo beschreibt diesen Vorgang nochmals zusammengefasst:
Erklärvideo: Wie kann ich mich als Lehrkraft für Teams anderer Schulen sichtbar machen?
KURSE & AUFGABEN
WIE LEGE ICH EINEN NEUEN KURS AN?
KURSE können ausschließlich durch Lehrkräfte und auch nur innerhalb der eigenen Schule angelegt, verwaltet und angeboten werden.
Als Lehrkraft wechsle ich zum Anlegen eines neuen KURSES in den Bereich KURSE und klicke dann auf die blau hinterlegte Schaltfläche „Erstelle einen neuen Kurs“. Das System leitet mich schließlich durch alle weiteren Schritte der KURS-Erstellung.
WIE KANN ICH ALS LEHRKRAFT MEINEN LERNENDEN (HAUS-)AUFGABEN STELLEN?
Um Lernenden Aufgaben in der Thüringer Schulcloud zu stellen, müssen diese durch eine Lehrkraft zunächst im Bereich AUFGABEN erstellt und angelegt werden. Hier kann eingestellt werden, ab welchem Zeitpunkt die Aufgabe gestellt werden oder ob sie zunächst noch gar nicht veröffentlicht werden soll. Außerdem wird die Lehrkraft aufgefordert, die Aufgabe einem KURS zuzuordnen.
Ist dies geschehen, bekommen alle Lernende, die an dem ausgewählten KURS teilnehmen, automatisch die erstellte Aufgabe zur Bearbeitung bei sich angezeigt und können diese bearbeiten.
Das genaue Verfahren wird in folgendem Erklärvideo nochmals zusammengefasst dargestellt:
Erklärvideo: Wie kann ich meinen Lernenden Aufgaben über Kurse stellen?
WIE KANN ICH ALS LERNENDE PERSON AUFGABEN BEARBEITEN, DIE MIR MEINE LEHRKRAFT GESTELLT HAT?
Folgendes Erklärvideo fasst zusammen, wie Lernende eine Aufgabe in der Thüringer Schulcloud bearbeiten können:
Erklärvideo: Wie kann ich als LERNENDE PERSON Aufgaben einsehen, Lösungen abgeben, Feedback erhalten?
- Lernende können zum Bearbeiten einer Aufgabe direkt auf ihrer Übersicht-Seite in der Thüringer Schulcloud unter "Gestellte Aufgaben" eine Aufgabe anklicken und diese umgehend bearbeiten.
- Eine weitere Möglichkeit besteht durch KLICK auf den Bereich „Aktuelle Aufgaben“. Hier finden sich alle Aufgaben (mit und ohne Abgabefrist), die noch zu bearbeiten sind.
- Schließlich können Lernende auch direkt in einem KURS, dem sie angehören, unter dem Punkt „Aufgaben“ auf alle zugeordneten Aufgaben zugreifen und diese bearbeiten.
- Lernende können zum Bearbeiten einer Aufgabe direkt auf ihrer Übersicht-Seite in der Thüringer Schulcloud unter "Gestellte Aufgaben" eine Aufgabe anklicken und diese umgehend bearbeiten.
- Eine weitere Möglichkeit besteht durch KLICK auf den Bereich „Aktuelle Aufgaben“. Hier finden sich alle Aufgaben (mit und ohne Abgabefrist), die noch zu bearbeiten sind.
- Schließlich können Lernende auch direkt in einem KURS, dem sie angehören, unter dem Punkt „Aufgaben“ auf alle zugeordneten Aufgaben zugreifen und diese bearbeiten.
Sollten in diesen genannten Bereichen keine Aufgaben auffindbar sein, sollte Folgendes überprüft werden:
- Die zuständige Lehrkraft soll überprüfen, ob der/die betreffende Lernende Person tatsächlich dem KURS zugeordnet ist, in welchem eine Aufgabe gestellt wurde. Evtl. lohnt es sich auch, einzelne betroffene Lernende nochmals separat dem KURS zuzuordnen.
- Die Lehrkraft sollte die Aufgaben "gestellt" haben, was sie im Bereich "Aufgaben" bei jeder einzelnen Aufgabe überprüfen kann. Sollte hier statt grau hinterlegt "Gestellt" die Bezeichnung "Archiviert" oder "Entwurf" stehen, können die Lernenden die Aufgaben nicht sehen. Dann muss die Lehrkraft in den Einstellungen der Aufgabe dies erst ändern.
- Auch sollte das „Thema“, dem eine Aufgabe ggf. zugeordnet ist, sichtbar sein. Hierzu muss die Lehrkraft einfach im Thema des KURSES auf das Auge-Symbol links neben dem Themen-Namen doppelklicken, damit das Thema blau hinterlegt wird und alle Lernenden Zugriff auf das Thema erhalten.
ADMINISTRATION
WAS SIND MEINE AUFGABEN ALS ADMIN MEINER SCHULE?
Admins sind in erster Linie für die Verwaltung ihrer Schule in der Thüringer Schulcloud zuständig. Hierfür besitzen sie erweiterte Nutzungsrechte, die sie befähigen, im Thüringer Schulportal und der Thüringer Schulcloud die notwendigen Vorbereitungen zu treffen, um angegliederten Lehrkräften und Lernenden eine reibungslose Nutzung des Systems zu ermöglichen.
Neben der Erstellung von Einladungen für Lernende, Aufnahme neuer Lehrkräfte oder Bildung von Klassen gehört hier u.a. auch die Organisation des (digitalen) Schuljahreswechsels oder die Administrierung von Teams und Kursen dazu.
WO FINDE ICH UNTERSTÜTZUNG ALS ADMIN?
Für eine direkte Unterstützung können sich Admins jederzeit an den Support der Thüringer Schulcloud wenden:
schulcloud-support_3fDje8f-hsathillm.de
Des weiteren finden sie unterstützende Informationen und Dokumente für die Erfüllung ihrer Aufgaben über folgenden LINK:
LINK: https://www.schulportal-thueringen.de/thueringer_schulcloud/admins
Admins können für Lernende ihrer Schule, die noch nicht in der Thüringer Schulcloud registriert sind, eine Einladung für die Thüringer Schulcloud erstellen. Hierzu müssen sie im Thüringer Schulportal im „Schulportrait“ ihrer Schule in den Bereich „Verwaltung“ und „Klassenübersicht“ navigieren.
Mit KLICK auf die einzelnen Klassen öffnet sich die Liste aller zugeordneten Lernenden. Alle Lernenden, bei denen in dieser Ansicht unter dem Punkt „Zugang“ ein Nein vermerkt ist, können nun einzeln ausgewählt werden.
Über die Schaltfläche „Einladung für Zugang erfassen“ kann schließlich eine Einladung erstellt und per Mail oder in ausgedruckter Form den Lernenden ausgehändigt werden.
Das Verfahren ist auch nochmals in folgendem Dokument ausführlich dargestellt:
Nachstehendes Erklärvideo fasst zusammen, wie Admins den Lernenden ihrer Schule Auskunft über ihren Nutzernamen und die hinterlegte E-Mail-Adresse geben können. Mit diesen Informationen können Lernende ggf. ein neues Kennwort erstellen und somit wieder Zugang zur Thüringer Schulcloud erhalten:
Erklärvideo: Wo kann ich als Admin die Benutzerdaten meiner Lernenden finden?






 +49 361 57 3424 - 358
+49 361 57 3424 - 358 +49 361 57 3424 - 300
+49 361 57 3424 - 300