Auf einen Blick (Hilfe)
Hilfe zur Datenpflege der Porträts der
Thüringer Medienzentren
Diese Hilfe beschreibt die Datenpflege der Porträts der Thüringer Medienzentren in der Mediothek des Thüringer Schulportals.
Sollten Sie noch weitere Hilfe benötigen, können Sie gerne Ihre Anfragen ![]() hier stellen.
hier stellen.
Das Pflegen der Stammdaten ist in 6 Bereiche gegliedert, ein oberer Detailbereich und 5 Reiter.
Oberer Detailbereich
In diesem Bereich kann ein zusätzlicher Name angegeben werden.
|
![]() Beispiel (Oberer Detailbereich)
Beispiel (Oberer Detailbereich)

![]()
Reiter "Allgemein"
Schulträger ist ein Pflichtfeld, wobei man den Schulträger und das Schulamt aus einem Drop-Down-Menü wählen kann. Für eine übersichtlichere Darstellung im Porträt kann man bei der Freitexteingabe in die Textfelder Wegbeschreibung, Aufgaben und Öffnungszeiten Zeilenumbrüche nutzen.
Wegbeschreibung
Im Porträt erscheint automatisch ein Link, mit dem der Betrachter die Adresse Ihres Medienzentrums in Google Maps anzeigen lassen kann (in separatem Browser-Fenster). Sollten Sie keine Wegbeschreibung angeben, erscheint dieser Link unterhalb der Adresse. Bei Vorhandensein einer Wegbeschreibung wird diese unterhalb der Adresse zusammen mit dem beschriebenen Verweis zu Google Maps verlinkt. Es ist möglich, im Textfeld Wegbeschreibung einen aktiven Link einzufügen. Hierzu muss die komplette URL des Links mit http in das Feld eingetragen werden und vor und nach der Adresse ein Leerzeichen stehen.
![]() Beispiel "Die Wegbeschreibung zu unserem Medienzentrum finden Sie auf unserer Homepage, siehe http://www.homepage_medienzentrum.de ."
Beispiel "Die Wegbeschreibung zu unserem Medienzentrum finden Sie auf unserer Homepage, siehe http://www.homepage_medienzentrum.de ."
Nach dem Abspeichern des Eintrags wird der Text gescannt und die Verlinkung erfolgt automatisch.
Aufzählung innerhalb der Textfelder Aufgaben und Öffnungszeiten
Zur besseren Übersicht können innerhalb der Textfelder Aufzählungen eingefügt werden. Hierzu muss die Aufzählung mit [list] begonnen und mit [/list] geschlossen werden. Alle Aufzählungspunkte starten mit [*].
![]() Beispiel für die Eingabe einer Aufzählung im Textfeld Aufgaben
Beispiel für die Eingabe einer Aufzählung im Textfeld Aufgaben

führt zur folgenden Ansicht unter "Auf einen Blick":
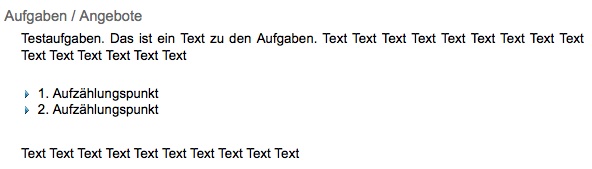
Verlinkung innerhalb der Textfelder Aufgaben und Öffnungszeiten
Es ist möglich, im den Textfeldern einen aktiven Link einzufügen. Hierzu muss die komplette URL des Links mit http in das Feld eingetragen werden und vor und nach der Adresse ein Leerzeichen stehen.
![]() Beispiel "Das vollständige Angebot unseres Medienzentrums finden Sie auf unserer Homepage, siehe http://medienzentrumhomepage.de/Angebote ."
Beispiel "Das vollständige Angebot unseres Medienzentrums finden Sie auf unserer Homepage, siehe http://medienzentrumhomepage.de/Angebote ."
Beim Abspeichern des Eintrags wird der Text gescannt und die Verlinkung erfolgt automatisch. Vor und hinter der URL müssen Leerzeichen stehen.
![]() Beispiel (Reiter "Allgemein")
Beispiel (Reiter "Allgemein")
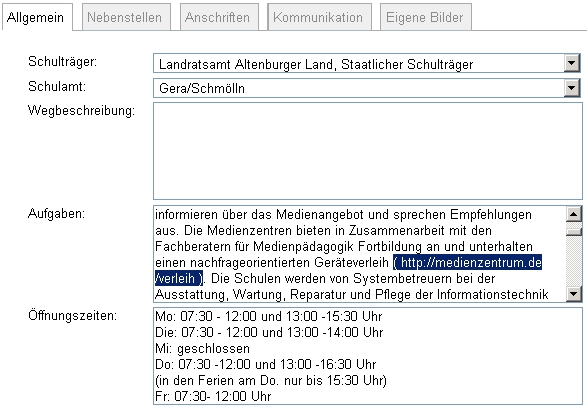
Reiter "Nebenstellen"
Zu jedem Hauptstandort eines Medienzentrums können beliebige Nebenstellen aufgenommen werden. Hierzu muss zuerst im Reiter "Nebenstellen" eine Bezeichnung der Nebenstelle mittels Freitextfeld 'Schulteil' erfasst werden.
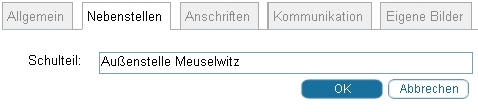
Nach [OK] und [Übernehmen] der Daten wird eine Nebenstelle in einer Auflistung dargestellt:
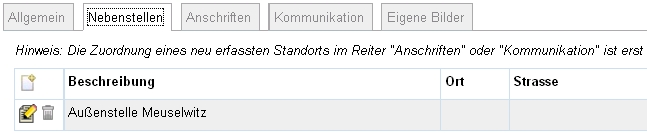
Anschließend können für diese Nebenstelle Anschrift und Kommunikationsdaten erfasst werden. Alle erfassten Daten erhalten ein entsprechendes Nebenstellenkennzeichen in den jeweiligen Auflistungen. Für das Löschen einer Nebenstelle müssen zuerst alle zugehörigen Anschriften und Kommunikationsdaten gelöscht werden.
Reiter "Anschriften"
Es können mehrere Anschriften für den Hauptstandort bzw. die Nebenstellen erfasst werden, wobei jeweils eine als bevorzugt gekennzeichnet werden muss. Nebenstelle, Art, Ort, PLZ und Straße sind Pflichtfelder, wobei dei Nebenstelle und die Anschriftart aus einem Drop-Down-Menü gewählt werden können.
![]() Sollte die Hausnummer Buchstaben enthalten, so benutzen Sie für den numerischen Teil das erste und für die Buchstaben das zweite Eingabefeld.
Sollte die Hausnummer Buchstaben enthalten, so benutzen Sie für den numerischen Teil das erste und für die Buchstaben das zweite Eingabefeld.
![]() Beispiel (Reiter "Anschriften")
Beispiel (Reiter "Anschriften")
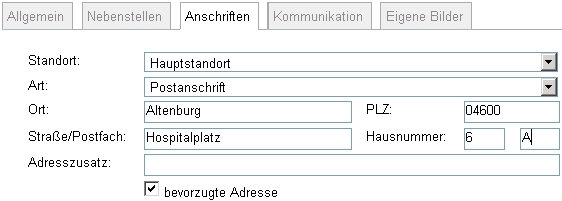
Der Hauptstandort sollte sowohl bei der Adresse als auch bei den zugehörigen Kommunikationsdaten durch das Merkmal "bevorzugt" gekennzeichnet werden. Zwei Adressen können nicht gleichzeitig das Merkmal "bevorzugt" beinhalten.
Reiter "Kommunikation"
Die Zuordnung zur Nebenstelle, die Kommunikationsart und die Verbindung sind Pflichtfelder, wobei die der Nebenstelle und die Art aus einem Drop-Down-Menü gewählt werden können. Hier ist auch die Angabe einer URL zur eventuell bestehenden Homepage möglich. Wählen Sie hierzu die Art "URL" aus und geben Sie unter Verbindung die vollständige Adresse an, also inklusive http://.
![]() Es muss mindestens eine E-Mail Adresse erfasst werden. Diese Medienzentrum-E-Mail-Adresse wird im landesweiten schulartspezifischen Mailverteiler genutzt. Die Anzeige aller E-Mail-Adressen zum Hauptstandort und zu den Nebenstellen erfolgt verschlüsselt.
Es muss mindestens eine E-Mail Adresse erfasst werden. Diese Medienzentrum-E-Mail-Adresse wird im landesweiten schulartspezifischen Mailverteiler genutzt. Die Anzeige aller E-Mail-Adressen zum Hauptstandort und zu den Nebenstellen erfolgt verschlüsselt.
![]() Beispiel (Reiter "Kommunikation")
Beispiel (Reiter "Kommunikation")
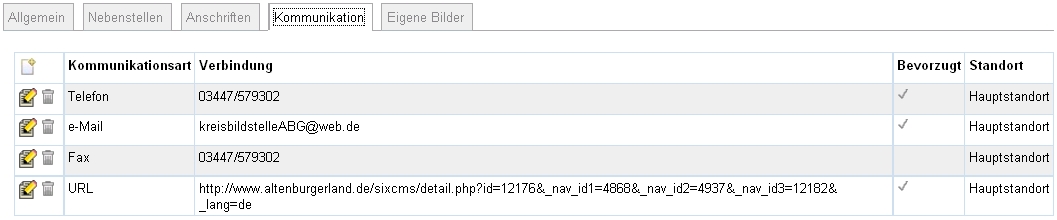
Reiter "Eigene Bilder"
Sie können das Porträt durch eigene Bilder im .jpg oder .gif Format ergänzen, wobei das .jpg Format empfohlen wird. Die Bilder sollten eine Breite von 190px besitzen. Die empfohlene Höhe beträgt 143px. Es erfolgt beim Anzeigen eine automatische Skalierung des Bildes auf eine Breite von 190px, allerdings keine Anpassung der Dateigröße.
Es sind unter "Auf einen Blick" über den gleichnamigen Anzeigebereich maximal 3 Bilder möglich, die automatisch im Wechsel angezeigt werden.
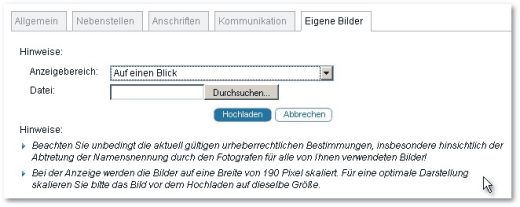
Wählen Sie den Anzeigebereich = "Auf einen Blick".
Mit Hilfe des [Durchsuchen]-Buttons können Sie die entsprechende Datei auf Ihrem Computer suchen oder einen Pfad in das Textfeld eingeben. Über [Hochladen] wird das Bild gespeichert, anschließend eine Virenprüfung durchgeführt und im Porträt angezeigt.
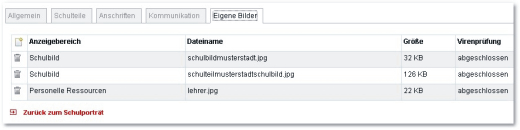
![]() Beachten Sie unbedingt urheberrechtliche Bestimmungen, insbesondere hinsichtlich der Abtretung der Namensnennung durch den Fotografen der Bilder und der Wahrung der Rechte am eigenen Bild!
Beachten Sie unbedingt urheberrechtliche Bestimmungen, insbesondere hinsichtlich der Abtretung der Namensnennung durch den Fotografen der Bilder und der Wahrung der Rechte am eigenen Bild!






