Allgemeine Hinweise zur Pflege der Daten im Schulporträt (Hilfe)
Volltextsuche in Schulporträts
Die Anwendung "Schulporträt" startet mit einer Suchmaske. Für die einfache Handhabung dieser Suchmaske sollte das Feld "Freitextsuche" genutzt werden. Nach Eingabe eines entsprechenden Suchwortes werden über eine Volltextsuche alle Schulporträtfelder durchsucht und die Ergebnisse in einer Trefferliste angezeigt.
Bei Suche nach einem konkreten Schulnamen sollte das gleichnamige Feld benutzt werden. Verwenden Sie ggf. vor dem verwendeten Suchwort einen Platzhalter. Möglich sind * und %. Für die Suche nach der Schule Staatliche Grundschule "Max Mustermann" Musterstadt sollte man als Suchbegriff *Mustermann oder %Mustermann verwenden.
Sortierung des Suchergebnisses
Über das Auswahlfeld "Sortierung" kann der Nutzer bestimmen, nach welchen Kriterien eine Sortierung des Suchergebnisses erfolgen soll. Hierbei sind folgende Kriterien möglich
- Schulname (alphabetisch)
- Schulnummer (numerisch aufsteigend)
- Änderungsdatum (nach Änderungsdatum absteigend)
- Schulart (alphabetisch nach Schulartbezeichnung, dabei staatliche Schulen zuerst)
- Ort (alphabetisch nach Ortsbezeichnung)
In jeder Ergebniszeile wird das Datum der letzten Änderung durch die Schule mit ausgegeben sowie der Bereich des Schulporträts, im dem die letzte Änderung erfolgte.
Anmeldung am Thüringer Schulportal/ Passworteingabe
Achten Sie beim Eingeben des Passwortes bei der Anmeldung am Thüringer Schulportal auf Groß- und Kleinschreibung!
Die Datenpflege für das Schulporträt erfolgt ausschließlich mit Dienststellenzugängen.
Für den Zugriff auf alle Daten der Mediothek und TIS-Online sind persönliche Benutzerkennungen erforderlich. Bei Vorhandensein persönlicher Zugangsdaten für TIS-Online können diese auch zur Anmeldung am Schulportal verwendet werden.
Falls Sie noch keine persönlichen Benutzerdaten für TIS-Online vorliegen haben, finden Sie hier alle weiteren Informationen.
Eingabe von unzulässigen Zeichen
Alle Dateneingaben werden aus Sicherheitsgründen auf folgende Zeichen und Zeichenkombinationen geprüft:
' (Hochkomma)
´` (Apostroph)
--
;
/*
Werden diese Zeichen oder Zeichenkombinationen in einer Texteingabe erkannt, werden eine Fehlermeldung ausgegeben, keine SQL-Abfragen ausgelöst und damit die Änderungen nicht gespeichert.
Die Fehlermeldung hat folgenden Wortlaut: "Es wurden ungültige Zeichen in den Eingaben erkannt. Bitte korrigieren Sie diese und senden Sie die Anfrage erneut. Bei Rückfragen wenden Sie sich bitte an Ihre/n Administrator/in."
Verlinkung in ein konkretes Schulporträt einer Schule von einer externen Seite aus
Es ist möglich, von externen Webseiten direkt in die einzelnen Navigationpunkte einer bestimmten Schule zu springen.
Der Aufruf ist wie folgt möglich (444 steht hierbei für eine eindeutige Geschäftspartner-ID der Schule):
Die jeweilige URL kann einfach der Adressleiste des Browsers entnommen und kopiert werden.
![]() Beispiele
Beispiele
Navigationspunkt "Auf einen Blick": /web/guest/schools/overview?tspi=444
Navigationspunkt "Personelle Ressourcen": /web/guest/schools/personal_resources?tspi=444
Navigationspunkt "Sächliche Ressourcen": /web/guest/schools/neuter_resources?tspi=444
Navigationspunkt "Schulentwicklung": /web/guest/schools/school_evolution?tspi=444
Navigationspunkt "Mitwirkung": /web/guest/schools/contributer?tspi=444
Navigationspunkt "Schulleben": /web/guest/schools/school_life?tspi=444
Navigationspunkt "Schülerstrukturdaten": /web/guest/schools/learner_structure?tspi=444
Navigationspunkt "Kooperationen": /web/guest/schools/cooperation?tspi=444
Navigationspunkt "Dokumente": /web/guest/schools/documents?tspi=444
OK & Speichern
In den meisten Reitern werden die vorhandenen Einträge in Listen dargestellt.
Über das Angaben bearbeiten - oder
 ... hinzufügen-Icon gelangen Sie in den Detailbereich eines Eintrages, der sich im selben Reiter befindet. Mit dem
... hinzufügen-Icon gelangen Sie in den Detailbereich eines Eintrages, der sich im selben Reiter befindet. Mit dem  OK -Button übernehmen Sie Ihre Änderungen und gelangen wieder zur Liste. Jetzt können Sie weitere Änderungen vornehmen, Einträge entfernen oder Änderungen rückgängig machen.
OK -Button übernehmen Sie Ihre Änderungen und gelangen wieder zur Liste. Jetzt können Sie weitere Änderungen vornehmen, Einträge entfernen oder Änderungen rückgängig machen.
Erst mit dem  Speichern Button unterhalb der Liste werden Ihre Eingaben gespeichert und im Schulporträt sichtbar.
Speichern Button unterhalb der Liste werden Ihre Eingaben gespeichert und im Schulporträt sichtbar.
Um die Eingabe der Daten zu erleichtern, werden viele Inhalte als Auswahllisten angeboten.
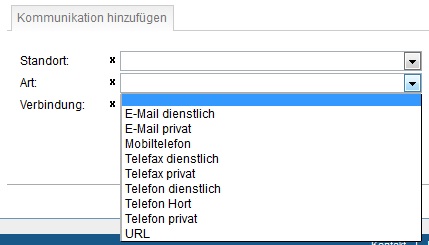
Pflichtfelder
Das Kreuz kennzeichnet ein Eingabefeld bzw. einen Reiter, in dem noch nicht alle zum Speichern erforderlichen Daten erfasst wurden. Sobald die Eingabe erfolgt ist, wird das Pflichtfeldkreuz ausgeblendet. Eine allgemeine Zeichenerklärung finden Sie hier.
Entfernen
Für das Entfernen von Daten(z.B.Anschriften,Kommunikationsdatern usw.) markieren Sie im jeweiligen Reiter den entsprechenden Datensatz im Markierungsfeld , nun ist es möglich, über die Schaltfläche  Entfernen die jeweiligen Daten zu entfernen. Anschließendes ‚Speichern‘ löscht die Daten endgültig.
Entfernen die jeweiligen Daten zu entfernen. Anschließendes ‚Speichern‘ löscht die Daten endgültig.






